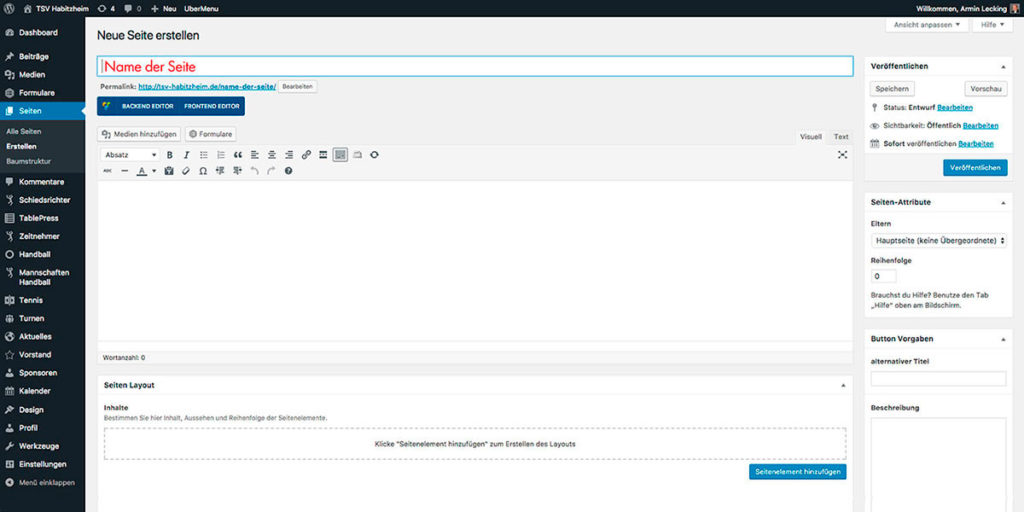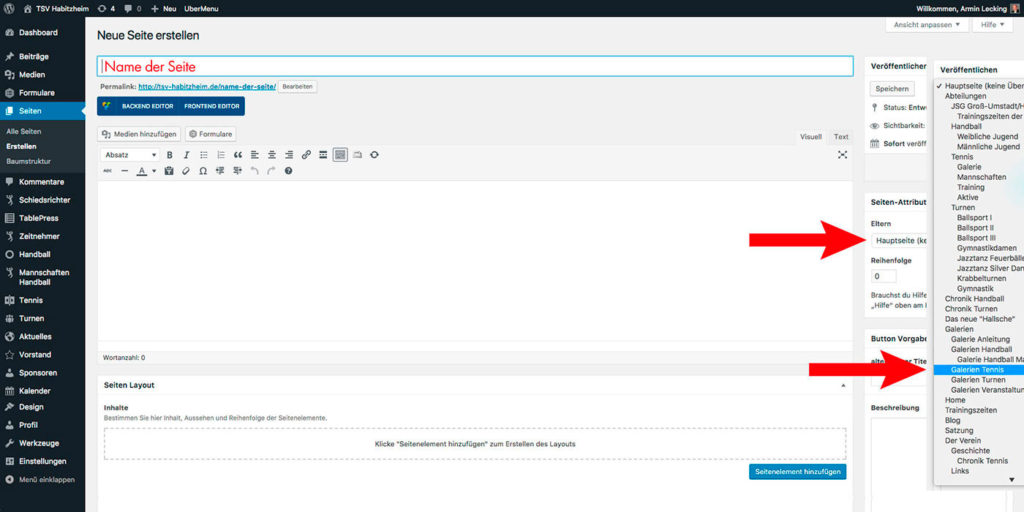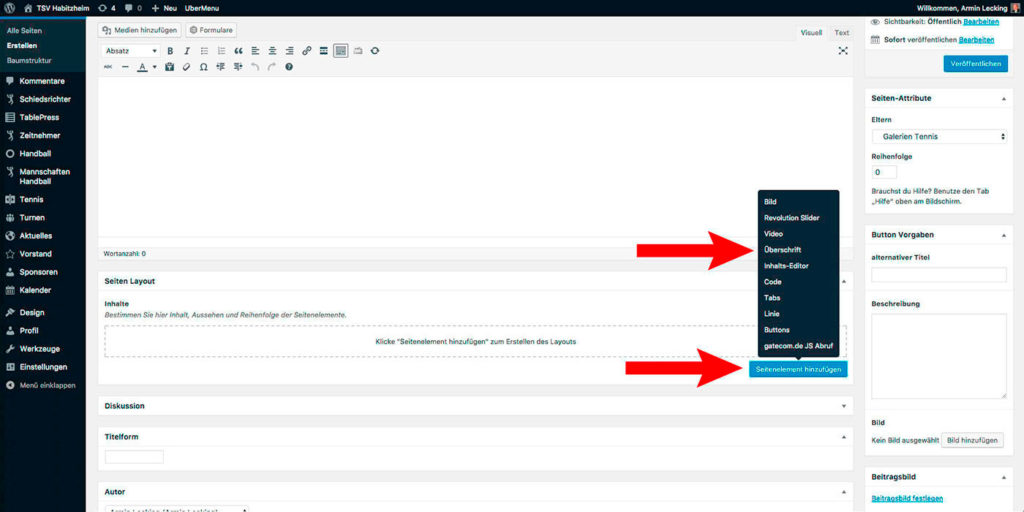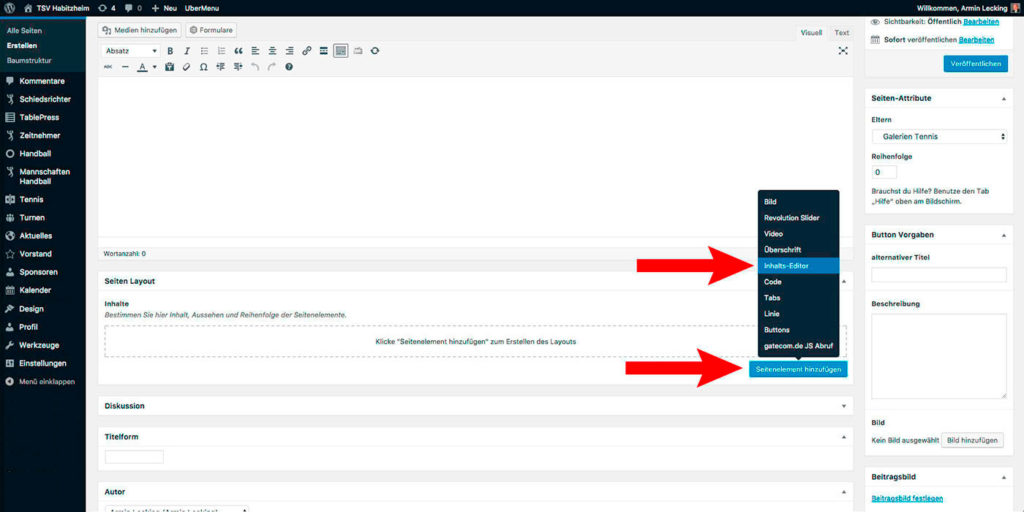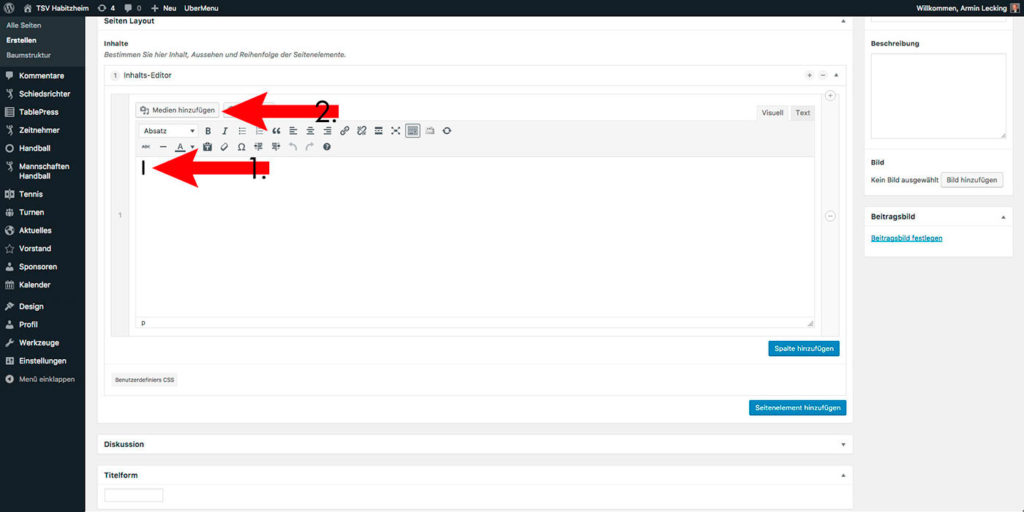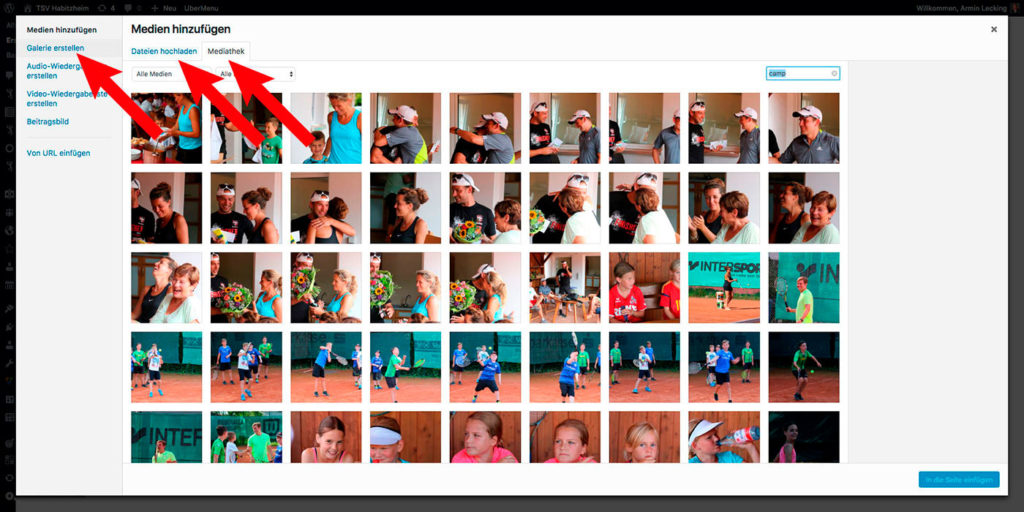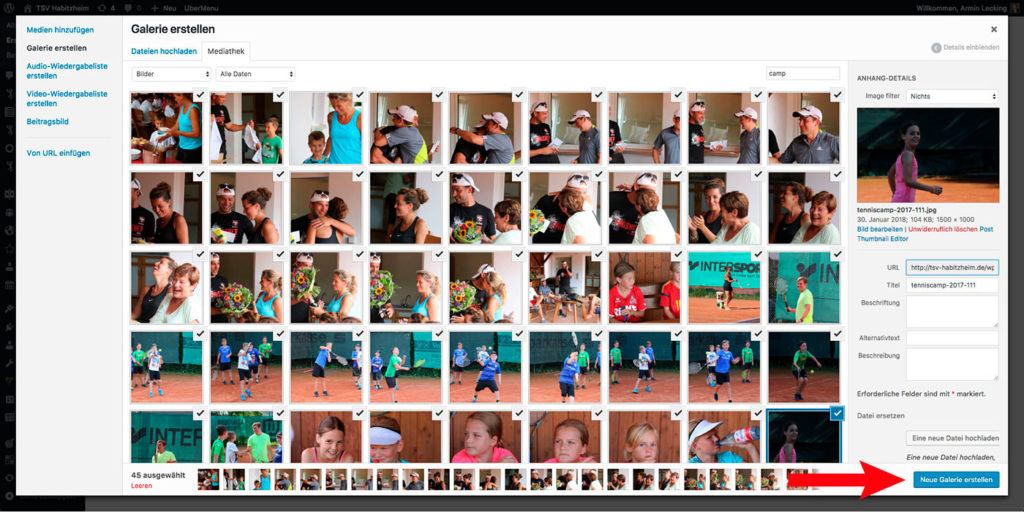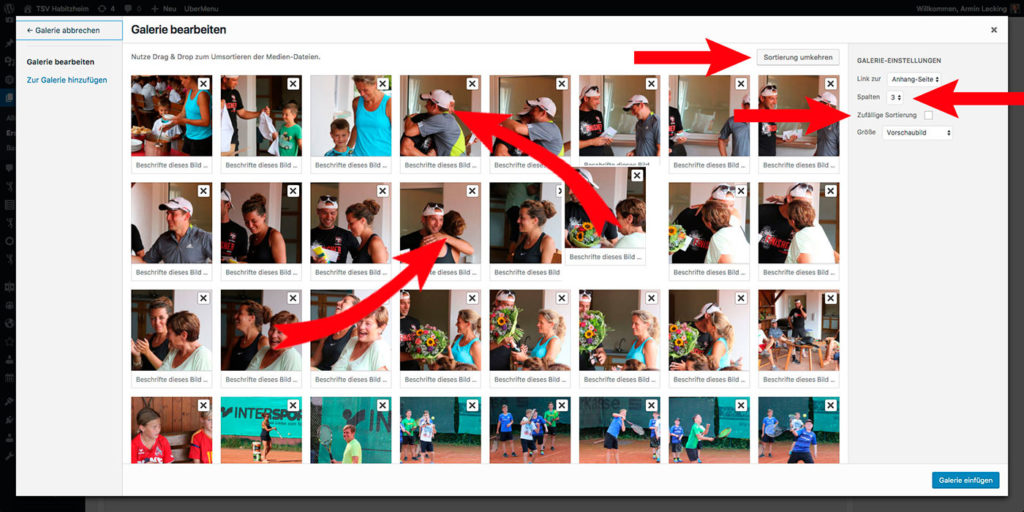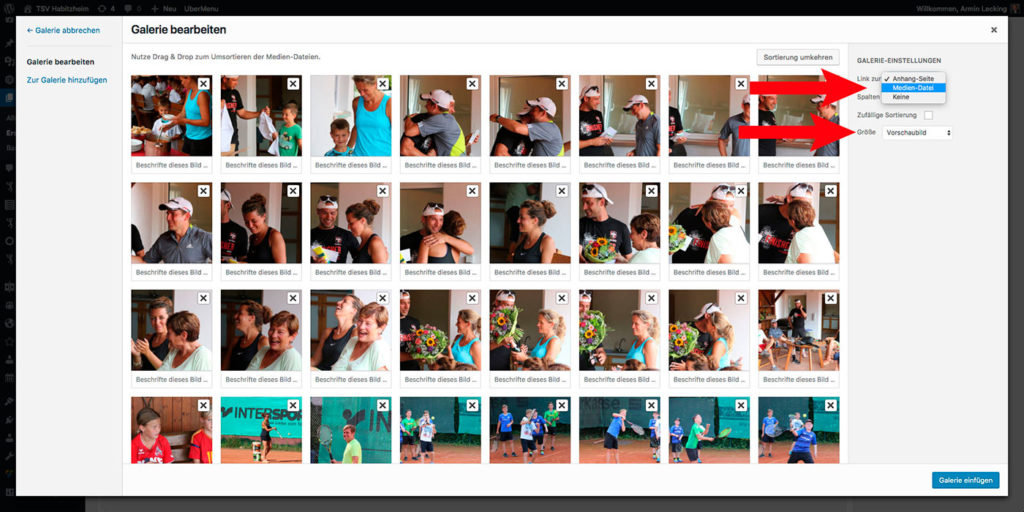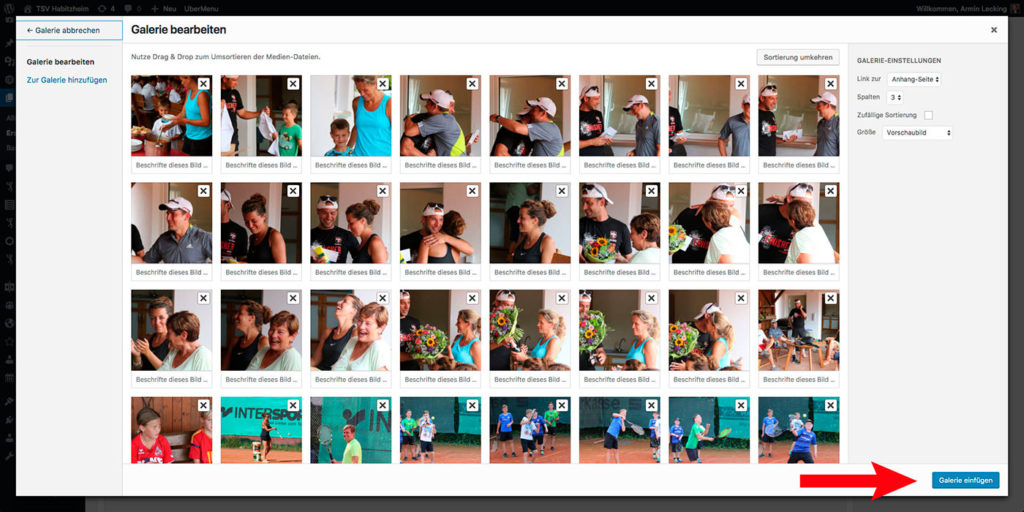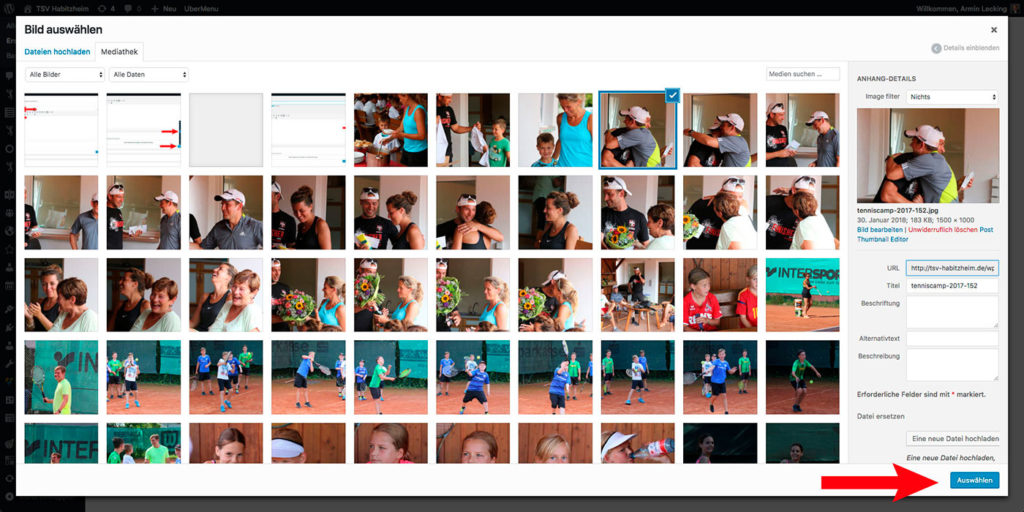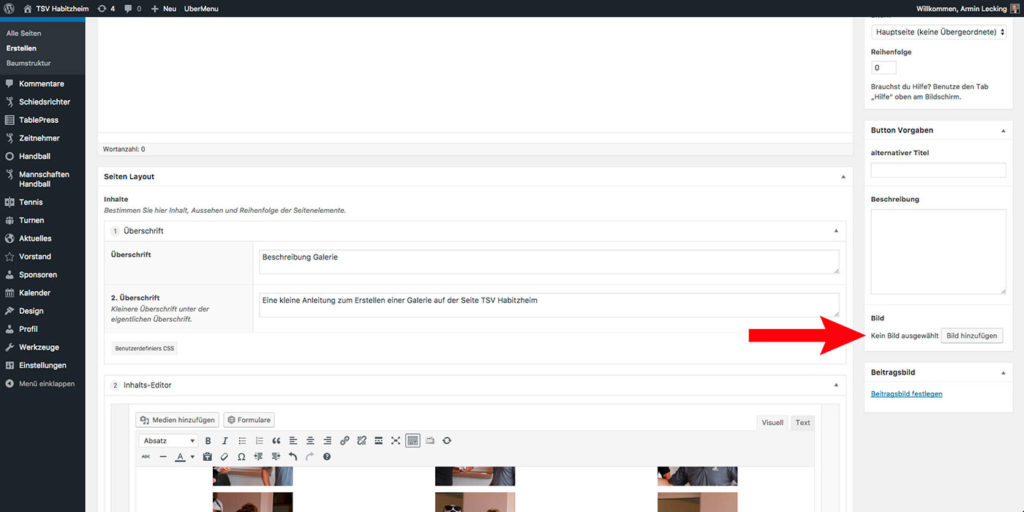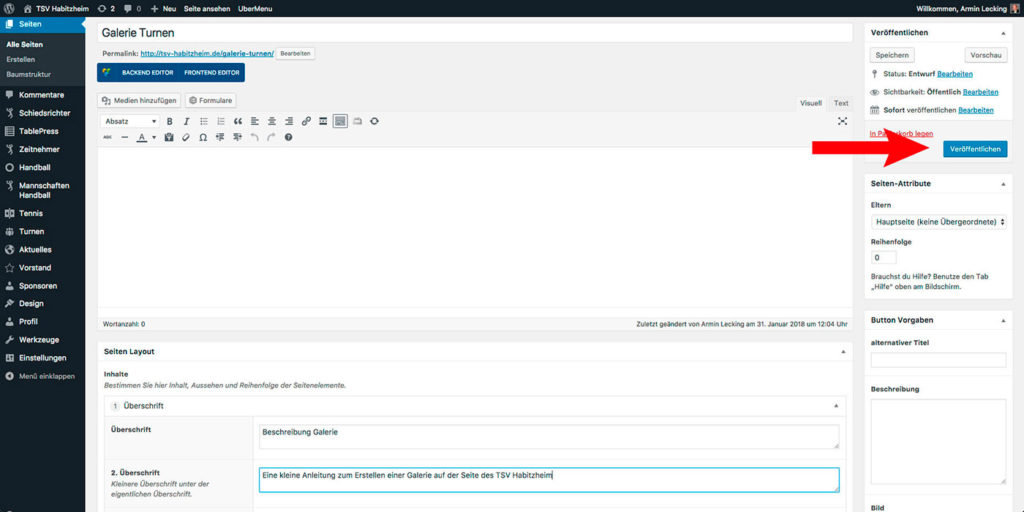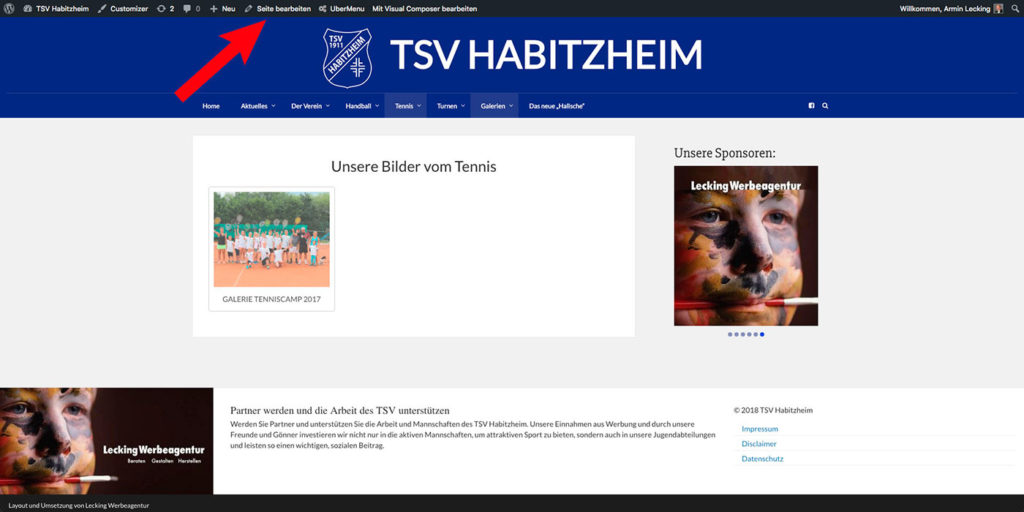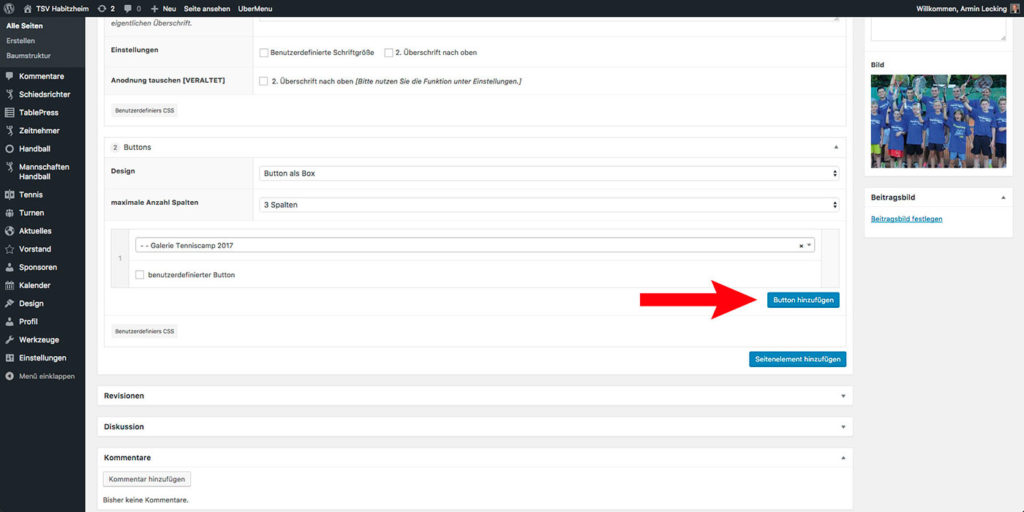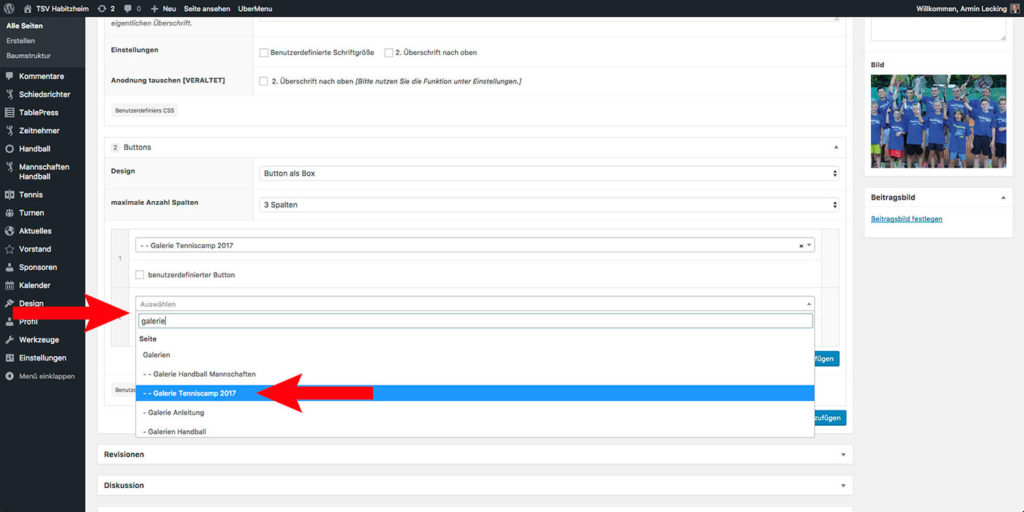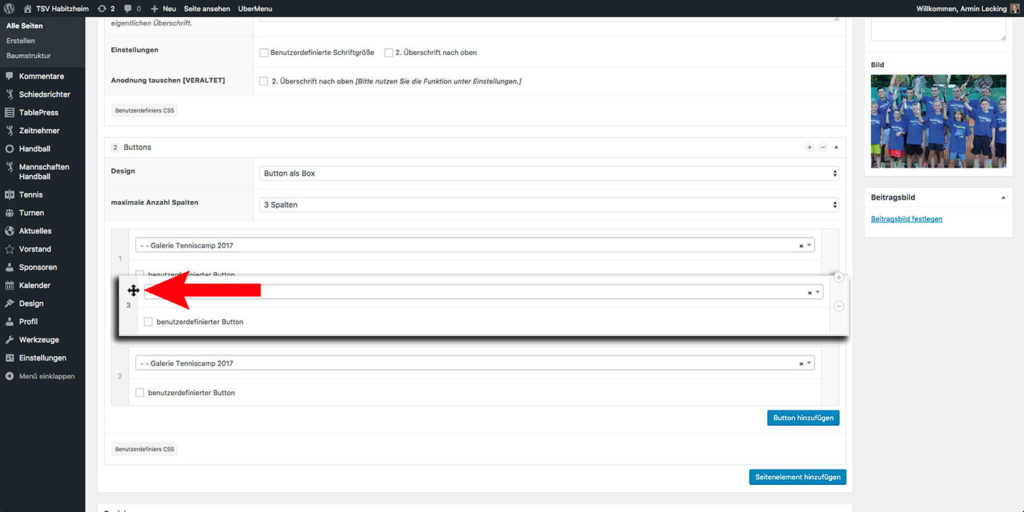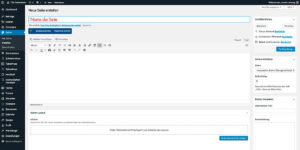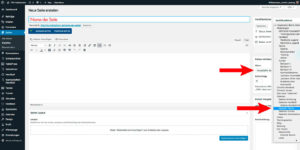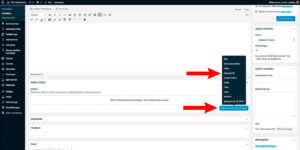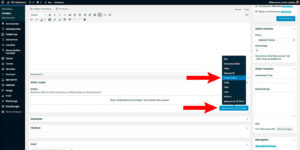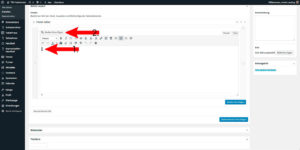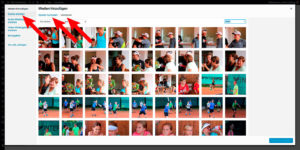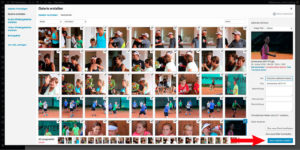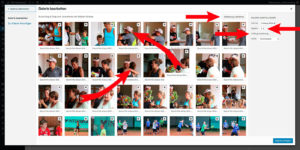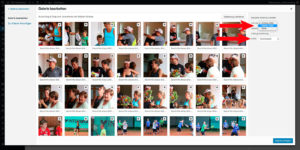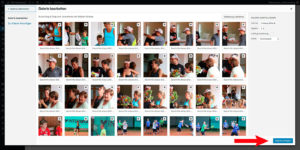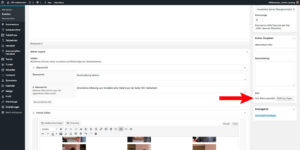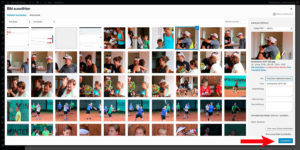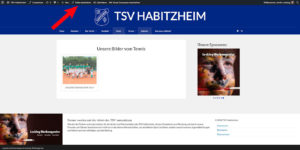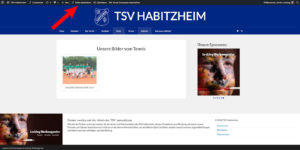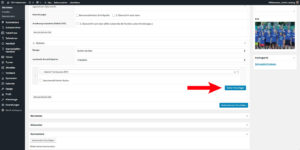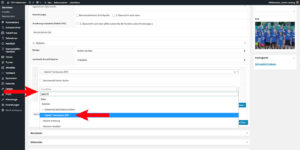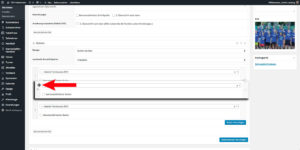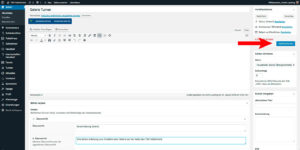Anleitung zum Erstellen einer Galerie
in der Webseite des TSV Habitzheim
1. bei „+ Neu“ auf „Seite“ klicken bzw. eine neue Seite erstellen. Es erscheint ein neuer Bildschirm zum Anlegen einer neuen Seite
6. mit der Maus in das Editorfeld klicken und anschließend auf Medien hinzufügen (oberhalb Editorfeld/Texteinstellungen) – es erscheint die Mediathek.
Eine Galerie lässt sich selbstverständlich auch vor, nach oder zwischen zwei Absätzen an der Position einfügen, an der der Cursor blinkt.
7. in der linken Sidebar der Mediathek unter Mediathek auf Galerie erstellen klicken und die gewünschten Bilder aus der Mediathek auswählen oder über den Tab Dateien hochladen der Mediathek hinzufügen (das Hinzufügen ist sowohl unter „Mediathek“ als auch unter „Dateien hochladen“ per Drag and Drop möglich). Neu der Mediathek hinzugefügte Bilder sind bereits markiert und ausgewählt
9. es erscheint eine neue Maske mit den ausgewählten Bildern. Diese können in dieser Maske per Drag and Drop verschoben werden, um eine neue Reihenfolge zu erhalten, über die Button „Reihenfolge umkehren“ rechts oben oder in der rechten Sidebar durch Anklicken der Funktion „Zufällige Sortierung“ eine andere Sortierung wählen.
Unter Spalten die Anzahl der Spalten bestimmen. Entsprechend viele Bilder stehen (je nach Bildschirmauflösung) nebeneinander.
11. in der rechten Sidebar unter „Button Vorgaben“ bei „Bild / kein Bild ausgewählt“ auf Bild hinzufügen klicken und ein Bild aus der Mediathek auswählen oder hochladen und auswählen.
In diesem Fenster unten rechts auf „Auswahlmenü“ (farbiger Button) klicken und Bild einfügen. Siehe Abbildung unten.
13. wenn die Seite veröffentlicht ist, auf die entsprechende Galerieseite
/galerien/galerien-veranstaltungen/
wechseln, um auf dieser ausgewählten Seite in der oberen Menüleiste auf Seite bearbeiten klicken
17. zum Abschluss die Seite „Aktualisieren„.
Hier die Galerie zu allen Bilder für die Bearbeitung einer Galerie
Das Copyright an dieser Seite liegt bei der Lecking Werbeagentur GmbH.